How to use Split Screen Feature on Mac
Split perspective on your Mac enables you to work all the more effectively. This element licenses two applications to be shown full screen at once on your Mac screen. On the off chance that you have take a shot at two applications at one time as you're doing some work and talking additionally, at that point you can open them two in split view mode and work on them proficiently.
Here is how to use Split Screen feature on Mac
How to go into Split View
You can utilize any of two applications on your Mac screen at once by Split View. Choose the two projects (Safari, Photos, and so on.) which you need to see on your Mac work area at once.
Here is the manner by which to go into the Split View mode on Mac
1. Dispatch the applications.
2. Press and hold the 'Green Button' at the upper-left corner of the Programs Window. This will contract the Window, and now you can move the window to one side or right half of your Mac screen as you need.
In the event that this won't work, at that point,
• Open 'Apple Menu'.
• Open 'Framework Preferences'.
• Select 'Mission Control'.
• And affirm that the 'Presentations have separate Spaces' choice is picked.
3. Discharge the snap from the catch to put the window as an afterthought as you need. Presently, the program window will part in favor of the screen you chose.
4. Presently, take the other program you wish to see on the opposite side of the screen. You can do this by Mission Control Layout.
Presently the two projects windows will part on your Mac screen. The two Programs window will involve the equivalent and half space of the screen. There is no compelling reason to dispense each application precisely half piece of the screen. Use divider between the two applications window to resize sheet.
A few Programs don't bolster the split view highlight or require more screen space will demonstrate a message on your screen or show a (+) zoom catch instead of a green full-screen catch.
Here is how to use Split Screen feature on Mac
How to go into Split View
You can utilize any of two applications on your Mac screen at once by Split View. Choose the two projects (Safari, Photos, and so on.) which you need to see on your Mac work area at once.
Here is the manner by which to go into the Split View mode on Mac
1. Dispatch the applications.
2. Press and hold the 'Green Button' at the upper-left corner of the Programs Window. This will contract the Window, and now you can move the window to one side or right half of your Mac screen as you need.
In the event that this won't work, at that point,
• Open 'Apple Menu'.
• Open 'Framework Preferences'.
• Select 'Mission Control'.
• And affirm that the 'Presentations have separate Spaces' choice is picked.
3. Discharge the snap from the catch to put the window as an afterthought as you need. Presently, the program window will part in favor of the screen you chose.
4. Presently, take the other program you wish to see on the opposite side of the screen. You can do this by Mission Control Layout.
Presently the two projects windows will part on your Mac screen. The two Programs window will involve the equivalent and half space of the screen. There is no compelling reason to dispense each application precisely half piece of the screen. Use divider between the two applications window to resize sheet.
A few Programs don't bolster the split view highlight or require more screen space will demonstrate a message on your screen or show a (+) zoom catch instead of a green full-screen catch.
How to Use or Work on Split View mode
The main advantage of a Split view is that you can work on both programs side by side easily and without any interruption.
I. Click anywhere on the Windows to activate and work on that.
II. Move the cursor on the top of the Window to display the Menu bar.
III. Select and drag the window to the other side of the screen to switch their position.
IV. Move divider line between the Windows to adjust their size.
V. Use ‘Mission Control’ or ‘Multi-Touch gesture’ to navigate desktop or other programs.
How to quit from Split View mode
1. Place the cursor to the top of the screen to view the window keys.
2. Then click on the green colour ‘Full-Screen’ button to exit from split view and open both apps in full-screen mode.
3. Use ‘Mission Control’ or ‘Multi-Touch gesture’ to switch between them.
How to quit from Full-Screen mode
Here are some ways you can use to exit from Full screen.
• Place the cursor to the highest point of the screen to see the window keys and afterward click on the green shading catch.
• Use 'Esc' key.
• Use 'Control + Command + F' key.
James Smith is a Cyber Security Expert and has been working in the Cyber Security industry since 2010. As a technical expert, James has written technical blogs, manuals, white papers, and reviews for many websites like Norton.com/nu16, Norton.com/nu16, Norton.com/nu16, Office.com/setup
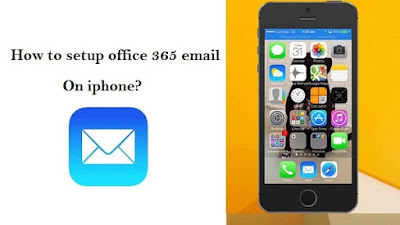

Comments
Post a Comment