How to Customize Your Desktop – Office.com/setup
How to Customize Your Desktop – Office.com/setup
The users can change many things to make their computer look different like background wallpapers, different styles fonts, desktop screensavers, icons, and sounds. They can personalize the sound of an alert text, creating their own picture as their background, adding multiple fonts to their text box and many more.
Steps to Change the Desktop Theme
- Understanding topics. Topics incorporate foundation backdrops, diverse styles text styles, work area screensavers, symbols, and sounds which are set by the clients of the Windows. Modifying the entire topic at just a single tick to totally change the work area of the framework when contrasted with the past work area.
- You can download different Windows by utilizing your Internet as when introducing Windows from the web it just incorporates just two topics inside it.
- Modify the topic. Go to the "Personalization instrument" situated in the "Control Panel" page. Perusing with the topics which are as of now introduced on your framework and select one that you need. In the event that you wish to discover numerous topics on the web, at that point press the "Get more subjects on the web" URL.
- For the clients of Windows Vista, they have less options in subjects. When you go to the "Personalization" menu page, press the "subject" URL. By following these means, it will open the "subject Menu," here you can pick topics which are introduced on your framework from a draw down area. On the off chance that you like to include numerous topics, you need to discover those subjects and introduce subjects to the framework.
Steps to Change the Desktop Background
Locate another foundation picture. Windows will offer you distinctive choices in the event that you wish to change the work area picture, yet on the off chance that you need to apply tweaked foundation backdrop, you need to seek or make another subject. You need to check how much huge picture you are introducing.
Go to the "Screen Utility" alternative. On the off chance that you are the client of Windows XP, 7, 8 at that point go to the "Control Panel" page and from that point onward, open "Show." For clients of Windows Vista, go to the "Control Panel" alternative, open "Personalization" and from that point forward, press "Show Settings" situated toward the finish of the work area.
Create a note as per the measure of the work area. To make the image to look lovely, you need that foundation backdrop having the equivalent size as the work area. Experience the "Slider" situated in the screen window which demonstrates the work area pixels list.
Install an image. By utilizing "Picture Search Engine" choice, you can scan for another backdrop for the work area. Go to the "Pursuit Tools," press "Measure" catch and from that point forward,
pick "Accurate" choice. Subsequent to hunting down the image you need, download it on the framework.
Place the backdrop. Open the "Personalization Tool" given in the "Control board" page. It is the alternative which is situated in the "Appearance and Personalization" classification, as indicated by the setting of the "Control Panel" page. In this page, you can go to the "Work area
Foundation." Press the "Peruse" catch to discover the framework where you need to download the image.
John Smith is a Cyber Security Expert and has been working in the Cyber Security industry since 2010. As a technical expert, John has written technical blogs, manuals, white papers, and reviews for many websites like Norton.com/nu16, Office.com/setup
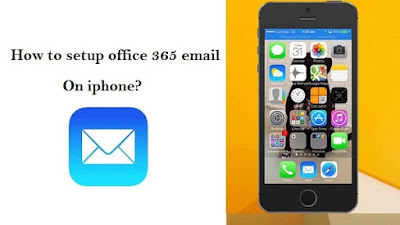


Comments
Post a Comment